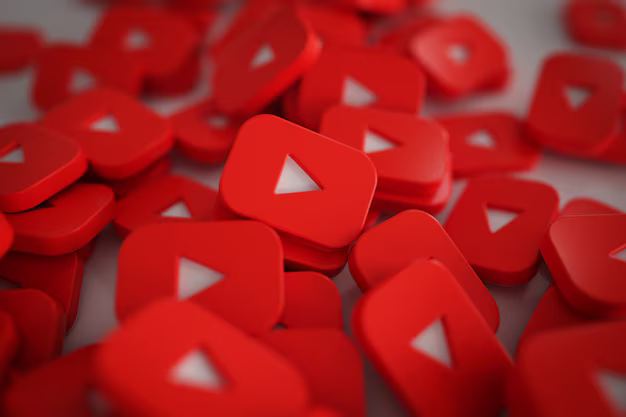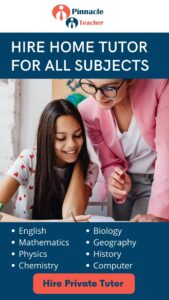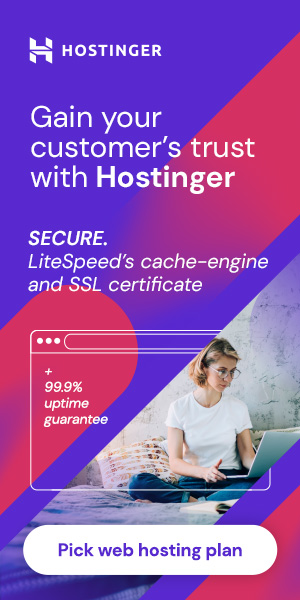YouTube Studio is an essential tool for creators, offering a suite of features that help you manage your YouTube channel, analyze performance, and optimize content. Whether you’re a seasoned YouTuber or just starting, mastering YouTube Studio is crucial for growing your channel. Here’s an in-depth look at its features and how to use them effectively.
1. Dashboard Overview
The Dashboard is the first thing you’ll see when you log into YouTube Studio. It provides a snapshot of your channel’s performance, recent activity, and news from YouTube. There are various parts on the dashboard:
- Channel Analytics: This section gives you a quick overview of how your channel is performing, including metrics like views, watch time, and subscriber count over the last 28 days.
- Latest Video Performance: Here, you can see how your most recent upload is performing in comparison to your previous videos, with metrics like views, average view duration, and click-through rate.
- Recent Subscribers: This list shows new subscribers to your channel, helping you identify and engage with your growing audience.
- News: YouTube provides updates and tips to help you stay informed about platform changes and best practices.
2. Content Management
The “Content” section, also known as the Video Manager, is where you can view and manage all your uploaded videos, live streams, and playlists. This section allows you to:
- Edit Video Details: You can update titles, descriptions, tags, thumbnails, and visibility settings for each video.
- Monetization Settings: If you’re part of the YouTube Partner Program, you can manage ad placements and monetization settings here.
- Subtitles and Closed Captions: Adding subtitles can make your content more accessible to a global audience, and YouTube Studio allows you to upload or create subtitles directly.
- Advanced Settings: Here, you can set category tags, allow or disable comments, and choose licensing options for your content.
3. Analytics
The Analytics section is one of the most powerful tools in YouTube Studio. It provides detailed insights into how your content is performing and who your audience is. Key areas include:
- Overview: This section provides a high-level view of your channel’s performance, with graphs showing trends in views, watch time, and revenue.
- Reach: Understand how well your videos are attracting viewers with metrics like impressions, click-through rate (CTR), and unique viewers.
- Engagement: Dive into how engaged your audience is with your content through metrics like average view duration, watch time, and top videos.
- Audience: Get to know your viewers with demographic data, including age, gender, and location. This section also shows when your viewers are on YouTube, helping you determine the best times to upload content.
- Revenue: If monetized, this section breaks down your earnings, showing estimated revenue, CPM (cost per thousand impressions), and sources of revenue.
4. Comments and Community
The “Comments” section is where you can engage with your audience by responding to comments on your videos. This section allows you to:
- Moderate Comments: You can filter comments that need a response, those that contain questions, or comments that you haven’t responded to yet.
- Pin Comments: Highlight important or particularly engaging comments by pinning them to the top of your comments section.
- Comment Filters: Use filters to find comments based on specific criteria, such as subscribers, channel members, or comments containing certain keywords.
5. Monetization
The “Monetization” section is crucial for creators looking to earn revenue from their content. It provides:
- Monetization Eligibility: Check if your channel meets the requirements for the YouTube Partner Program, which typically requires 1,000 subscribers and 4,000 watch hours over the past 12 months.
- Ad Settings: Customize how ads appear on your videos. Options include pre-roll, mid-roll, and post-roll ads, as well as banner ads and sponsored cards.
- Memberships and Merchandise: If eligible, you can set up channel memberships, where viewers can pay a monthly fee for perks, or integrate merchandise directly under your videos.
6. Customization
The “Customization” section allows you to tailor the look and feel of your channel. Here’s what you can do:
- Layout: Arrange how your channel’s homepage is structured, including featured content for new visitors and returning subscribers.
- Branding: Upload your channel’s profile picture, banner image, and watermark. These elements are vital for establishing your brand identity.
- Basic Info: Update your channel’s name, description, links, and contact information. This information is crucial for SEO and helping viewers understand your channel’s content.
7. Settings
The “Settings” section is where you can fine-tune your channel’s preferences and manage various account aspects:
- General: Set your currency for channel earnings and other financial settings.
- Channel: Update basic information, like your country, keywords that describe your channel, and advanced settings such as audience targeting.
- Upload Defaults: Configure privacy, category, and tag defaults for videos that are uploaded. This can save time if you consistently use the same settings for each upload.
- Permissions: Manage who has access to your YouTube Studio, which is especially useful for larger teams or collaborations.
- Community: Set up moderation rules, including blocked words, approved users, and who can comment on your videos.
- Agreements: Review and manage legal agreements, such as the YouTube Partner Program terms.
8. Audio Library
The Audio Library is a resource where you can find free music and sound effects to use in your videos. It’s an excellent tool for creators who want to enhance their content without worrying about copyright issues. The library is searchable by genre, mood, duration, and more.
9. YouTube Shorts
With the rise of short-form content, YouTube has integrated a feature for managing YouTube Shorts within YouTube Studio. Here, you can upload, edit, and analyze your Shorts, just like regular videos. The analytics provided are tailored to help you understand how your Shorts are performing and what resonates with your audience.
10. Live Streaming
YouTube Studio offers a dedicated section for managing live streams. Here’s what you can do:
- Stream Settings: Set up and manage live streams, including the stream key, latency settings, and stream health monitoring.
- Viewer Interaction: Engage with your audience in real-time through chat and live comments.
- Monetization for Live Streams: Manage ads and super chats during live streams to monetize real-time content.
11. End Screens and Cards
End screens and cards are interactive elements you can add to your videos to promote other content on your channel, encourage subscriptions, or direct viewers to external links. YouTube Studio provides tools for:
- Adding End Screens: Place end screens at the last 5-20 seconds of your video to promote related content or encourage subscriptions.
- Creating Cards: Add interactive cards throughout your video to link to other videos, playlists, or external websites.
12. YouTube Studio Mobile App
For creators on the go, the YouTube Studio mobile app offers a streamlined version of the desktop experience. While it doesn’t have all the features, it allows you to:
- View Analytics: Check key metrics and monitor your channel’s performance.
- Manage Comments: Respond to comments and moderate your community.
- Edit Video Details: Update video titles, descriptions, and thumbnails directly from your phone.
Conclusion
YouTube Studio is an indispensable tool for managing and growing your YouTube channel. From content management to analytics, monetization, and community engagement, it offers everything a creator needs to succeed on the platform. By understanding and utilizing its features, you can optimize your channel’s performance, engage more effectively with your audience, and ultimately achieve your YouTube goals. Whether you’re analyzing viewer behavior or customizing your channel’s appearance, YouTube Studio is the command center for your YouTube journey.
FAQ
1. What is YouTube Studio?
YouTube Studio is a platform provided by YouTube that allows content creators to manage their channels, analyze performance metrics, interact with their audience, and optimize their videos. It offers tools for video editing, analytics, monetization, and more, making it an essential resource for any YouTube creator.
2. What are YouTube Analytics, and how do they help me?
YouTube Analytics provides insights into how your content performs and who your audience is. You can see metrics like views, watch time, engagement rates, and audience demographics. This data helps you understand what content resonates with your audience and how you can improve your videos to increase engagement and grow your channel.
3. How can I track my channel’s performance in YouTube Studio?
You can track your channel’s performance in the “Analytics” section of YouTube Studio. This section provides detailed metrics such as views, watch time, subscriber growth, revenue, audience demographics, and engagement. You can filter data by time period and video to get a more granular understanding of your performance.
4. Can I edit my videos directly in YouTube Studio?
Yes, YouTube Studio allows you to perform basic video edits. You can trim your videos, add end screens, and cards, blur faces or objects, and add subtitles. However, for more advanced editing, you may need to use external video editing software before uploading to YouTube.
5. How do I monetize my channel in YouTube Studio?
You must sign up for the YouTube Partner Program in order to monetise your channel. To qualify, you must have at least 1,000 subscribers and 4,000 view hours from the previous year. Once eligible, you can enable monetization in the “Monetization” section of YouTube Studio, where you can set up ad preferences, channel memberships, and merchandise.